Microsoft Excel is outstanding software for numerical data processing. It provides numerous mathematical and scientific functions. Many times we create a worksheet to collect data from others; at such times ensuring valid data entry is an important task. You may want to restrict data entry to a certain range of numeric values, date within time-frame, text of a specified length, etc. Applying data validation on worksheet will help to instruct users and clear messages when invalid data is entered.
To keep it simple, I've created a very simple example that limits salesperson's bonus to 10% of his salary. If payroll manager mistakenly enters bonus more than 10% of salesperson's salary then he will be notified with an error message. You can download sample excel sheet to perform this example from Google Docs.
- Go to the Data tab and click Data Validation button.

- Enter validation criteria under the Settings tab.
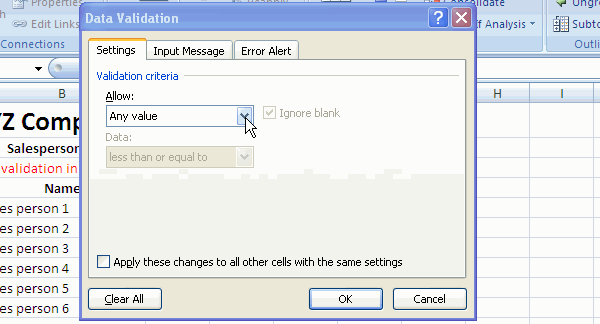
- Set error message from Error Alert tab. Error alerts notify user with user friendly error message when he enters invalid value. In our case, bonus more than 10% of salesperson's salary is invalid.
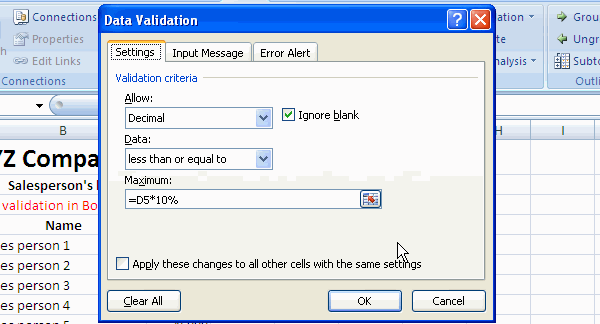
- Apply the same validation to the remaining cells in Bonus column.
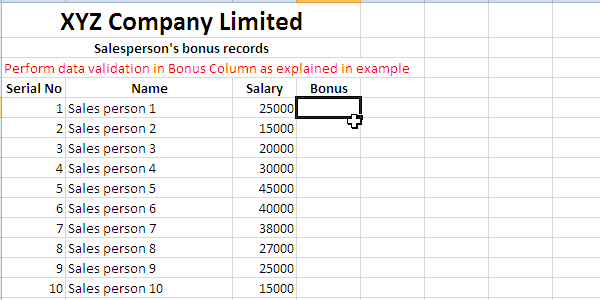
That's it, isn't it pretty easy? To check whether it works or not, enter an invalid amount (here it's greater than 10% of salary), you should be notified with an error alert. Check this tutorial on Data Validation by Microsoft for more detailed and in-depth guide.
Do you found this feature useful? I am happy to hear your feedback on the feature as well as on this tutorial.
See also:
See also: