Besides the basic Gmail features there are some crazy experimental features available in Gmail Labs. Canned Response is one of the crazy feature for lazy creature like me and you. It allows you to save various predefined email templates that can be used over and over again to reply number of people. It's a feature alike SMS Templates.
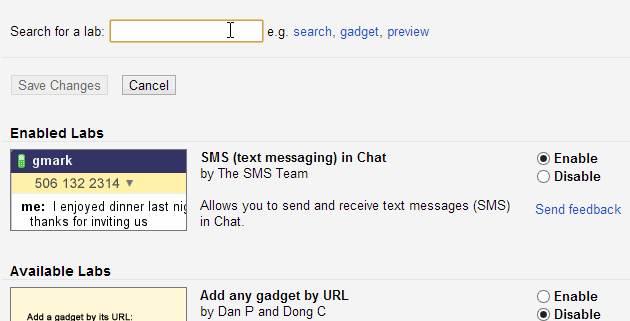
Canned Responses saves your time for common mails, for which you can reply with common and quick pre-written mails. For example, you are running a small scale manufacturing company - producing some sort of products. Then, you would be getting lots of product related inquiries for which you can use Canned Responses. All you need to do is select the response from the collection of Canned responses and hit the "Send" button.
At the end of this post you will master:
- How to enable Canned Responses Gmail Lab feature
- How to create Canned Responses
- How to reply a mail with Canned Responses
- How to setup Automated Canned Responses
1. How to enable Canned Responses feature in Gmail
To enable Canned Responses login to your Gmail account and then open this mail.google.com/mail#settings/labs URL. Search for "Canned" word in the search box and enable the Canned Responses lab feature from the search result. Once enabled hit Save Changes button to save the settings. That's it, Canned response feature should be enabled now.
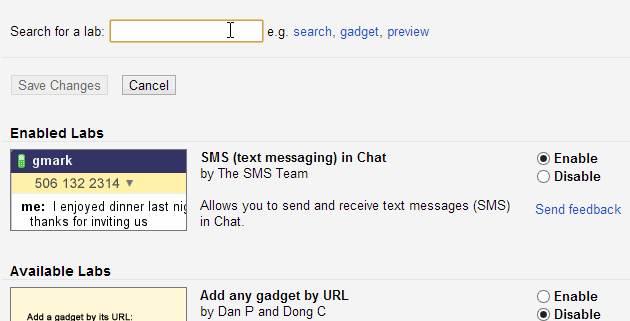
2. How to create Canned Responses
Creating Canned Responses is nothing but drafting a mail in a normal way and saving it as a Canned Response for future uses. To create a canned response hit the Compose button. Write your predefined content with a Subject line and Message body. Optionally, if you prefer to add some fields manually at the time of reply, to give a personal touch to the mail then highlight them in bold and change it with actual text at the time of replying.
Once you're done with writing a predefined message hit the "More Options" button at the extreme bottom right corner in the compose window. Hover over "Canned response" button and Hit "New canned response...".
You will be prompted to enter a name to the response. Give whatever name you wish and hit "OK" button. That's it. Your 1st Canned Response is ready!
3. How to reply a mail with Canned Responses
You are ready to reply with your Canned Response, now. Whenever you need to Reply or Compose a mail with a canned response, hit the "More Options" button at the bottom right corner. Select "Canned Responses..." and select your appropriate canned response from under the "Insert" category. You should see the compose/reply window populated automatically with the selected response! That's it, hit "Send" button to send the mail.
4. How to setup automated Canned Responses
If you're truly lazy creature and wishes that Gmail itself starts responding with canned responses on behalf of you, then you're at the right place, keep reading. Gmail offers powerful filtering feature based on sender, recipient, keywords and lot more meta fields by which you can filter your incoming mails and set appropriate Canned Responses to be send automatically.
I would take you even one step further by recommending Gmail's Plus Addressing scheme to filter mails accurately to setup automated Canned Responses. For example, I want to respond all guest post related inquiries using the Canned Response. For the purpose I will ask anyone to send email me on ekgTechBeats+guestpost@gmail.com where ekgTechBeats is my Gmail Id and +guestpost is just a keyword which will enable me to create an accurate filter for all guestpost inquiries. So whenever someone sends an email on ekgTechBeats+guestpost@gmail.com. Gmail automatically sends a Canned Response! Pretty cool, isn't it?
Your comments, shares and +1s will definitely encourage me to share more.



